Como resolver assinatura inválida no Adobe?
20 de setembro de 2021Tal erro é bastante comum e é causado no Adobe quando um usuário tenta assinar digitalmente o documento com um Certificado Digital
Se você é um profissional liberal e trabalha com advocacia, contabilidade, engenharia, entre outros, então é provável que tenha se deparado com erros, como a assinatura inválida no Adobe. Entretanto, essa falha pode ser resolvida facilmente, sem a ajuda de terceiros.
Para conseguir solucioná-la e evitar que ele ocorra no futuro, é importante entender melhor o que é o erro de assinatura inválida, o motivo dele acontecer, como solucioná-lo e quem pode assinar o Adobe. Confira e aprenda!
O que é o erro de assinatura inválida no Adobe?
É uma espécie de barra azul que aparece no topo de uma página do Adobe Acrobat Reader com um ‘X’ vermelho acima de uma caligrafia, a mensagem “Ao menos [ou ‘Pelo menos’] uma assinatura apresenta problemas” e um botão para acessar o Painel de Assinaturas.
Tal erro é bastante comum e é causado no Adobe quando um usuário tenta assinar digitalmente o documento com um Certificado Digital, mas o processo não é finalizado de maneira correta.
Isso não deve ser ignorado tanto pelo usuário que recebe o documento quanto aquele que o assina, porque compromete a segurança e validade da assinatura digital, prejudicando a realização das atividades do profissional.
Por que esse erro acontece?
Há falha no reconhecimento da cadeia de certificados no Acrobat Reader, impedindo o programa de validar a assinatura. Apesar de um certificado da AC-Raiz da ICP-Brasil fazer parte da Adobe Approved Trust List (AATL ou lista de confiança aprovada pela Adobe), o software apenas aceita certificados dos tipos A2, A3 e A4.
Assim, os certificados A1 serão considerados inválidos pelo Adobe, mesmo estando validada conforme os critérios da ICP-Brasil. O problema ocorre mesmo que o usuário ajuste o software para que ele aceite as cadeias do Windows, pois a AATL sobrepõe qualquer outra configuração.
Também é possível que o Adobe invalide todas as assinaturas quando o usuário trocar de Autoridade Certificadora (AC) — portabilidade —, entidade responsável por emitir, distribuir, revogar, gerenciar e renovar Certificados Digitais de seus clientes. Esse entrave apenas é solucionado quando há nova atualização da cadeia de confiança do software.
Como resolver o problema de assinatura inválida no Adobe?
Saiba que as correções devem ser feitas diretamente pelo usuário do certificado digital e no seu computador pessoal. Mas não se preocupe, pois não é necessário ser um técnico da informática para corrigir o erro.
Antes de mostrar a solução, tenha certeza que você baixou e instalou os certificados de Cadeia de Certificação — adquiridos com a VALID. Se preferir, é possível automatizar todo o processo com o programa Instalador de CadeiaS VALID .
Após fazer as instalações básicas, veja as possíveis soluções para o problema abaixo.
Solução 1: importação dos certificados
Baixar os certificados
Faça o download dos arquivos AC RAIZ, 1ª Intermediária e 2ª Intermediária, que estão disponíveis na página própria da VALID Certificadora: Hierarquia de Certificação.
É importante baixar a versão adequada para o seu certificado digital, pois os downloads são divididos entre e-CPF/e-CNPJ e NF-e/e-PF. Além disso, caso ela tenha sido emitido até o dia 31/12/2011, deve-se fazer o download das opções que estão no final da página.
Se você tem dúvidas sobre qual versão exatamente deve ser baixada para o seu certificado, entre em contato com os atendentes da VALID.
Abrir as configurações
Depois, abra o documento do Adobe Reader que apresente a assinatura inválida no Adobe. Selecione a opção “Editar” no menu acima — ou em “Acrobar Reader” se estiver usando MacOS — e depois em “Preferências”.
Encontrar a aba correta
Será aberta uma janela com várias opções. Aqui, clique em “Assinaturas” no menu à esquerda. Procure pela seção “Certificado confiável e de identidade” e clique em “Mais…”.
Acessar o menu de importação
Uma nova janela chamada “Configuração de ID digital e certificados confiáveis” aparecerá. Selecione “Certificados Confiáveis” à esquerda e clique em “Importar” no menu acima (ícone de seta azul).
Importar os arquivos
Nessa janela “Escolha contatos a serem importador” e acesse a opção “Procurar”. Você deve selecionar a AC RAIZ que baixou no portal da VALID e clicar em “Abrir”.
Confiar os certificados
Agora o arquivo escolhido está na aba “Contatos”. Clique nele para enviá-lo à seção de “certificados”, clique-o novamente e, após, em “Confiar…”. Marque as seguintes opções nessa janela:
- “Usar este certificado como raiz confiável”;
- “Documentos Certificados”.
Repetir passos
Repita os passos 5 e 6 para os outros dois arquivos “1ª Intermediária e 2ª Intermediária”. Depois, confirme em “Ok”, “Importar”, “Ok” novamente e feche todas as opções.
Checar o documento
Encerre o documento do Adobe para aplicar as mudanças e abra seu arquivo para verificar se o problema foi corrigido. A mensagem que o software deve apresentar agora na barra azul é “Assinado e todas as assinaturas são válidas”.
Dessa forma, o seu computador estará pronto para validar documentos que serão assinados com um certificado, A1 ou A3.
Solução 2: edição de confiança
Editar confiança
Realize o passo 4 da solução explicada anteriormente. Mas em vez de acessar “Importar”, clique em “Autoridade Certificadora Raiz Brasileira” e depois em “Editar confiança” (ícone de lápis).
Remover restrições
Clique na aba “Restrições de política” e apague qualquer texto que estiver em “Política de certificação” e “descrição”. Aperte em “Ok”, feche as configurações, reinicie o programa e veja se o erro desapareceu.
Solução 3: validação da assinatura
Abertura das propriedades
Abra o documento no qual foi feita a assinatura com o Certificado Digital e clique no símbolo de caneta no menu à direita. Aperte com o botão direito do mouse no nome do assinante e escolha “Mostrar propriedades da assinatura…”.
Configuração de confiança
Depois acesse “Mostrar certificado do assinante…”, vá na aba “Confiança” e escolha “Adicionar a certificados confiáveis”. Aperte “Ok” e marque a caixa “Usar este certificado como raiz confiável”.
Selecione “Ok” duas vezes, depois “Validar assinatura” e confira se o problema foi resolvido.
Quem pode assinar o Adobe e como fazê-lo?
Qualquer profissional com um certificado digital pode assinar digitalmente em ambas as versões do Adobe e aproveitar as vantagens da assinatura digital, como segurança, facilidade, economia, entre outras.
Adobe Acrobat DC
É preciso abrir o documento e clicar na seguinte sequência de opções: “Mais ferramentas” (à direita) “Certificados” e “Assinar digitalmente”. Defina o local em que será feita a assinatura, escolha o certificado digital e clique em “Assinar”.
Adobe Reader XI
Nessa versão, basta abrir o arquivo e selecionar “Assinar” no meu superior. Na nova janela, clique em “Assinar” novamente e crie um retângulo no qual será feita a assinatura. Escolha o certificado digital e, mais uma vez, “Assinar”.
Muitas pessoas se deparam com a assinatura inválida no Adobe. Neste post, você conheceu as diferentes possibilidades para solucionar o erro, bem como aprendeu a fazer a assinatura digital nas versões do software.
Profissional liberal e trabalha com advocacia, contabilidade, engenharia, entre outros, então é provável que tenha se deparado com erros, como a assinatura inválida no Adobe. Entretanto, essa falha pode ser resolvida facilmente, sem a ajuda de terceiros.
Para conseguir solucioná-la e evitar que ele ocorra no futuro, é importante entender melhor o que é o erro de assinatura inválida, o motivo dele acontecer, como solucioná-lo e quem pode assinar o Adobe. Confira e aprenda!
Fonte: Blog Valid Certificadora
Sobre a V/Cert
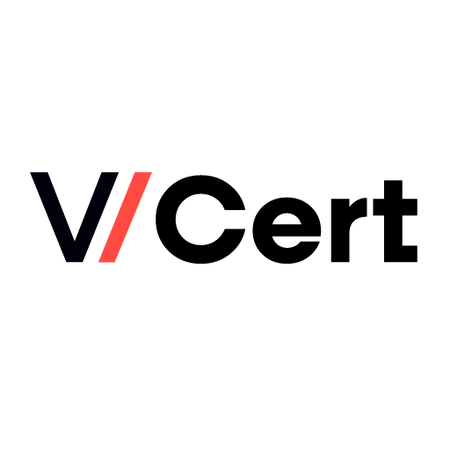
A V/Cert é uma empresa especializada dentro do grupo Valid, dedicada especificamente à área de certificação digital.
A V/Cert faz parte da família Valid que tem mais de 65 anos de história: são mais de seis décadas de constante reinvenção, moldando e recriando soluções que contribuem para tornar o mundo mais dinâmico, interconectado, confiável e seguro.
A V/Cert faz parte da Infraestrutura de Chaves Públicas Brasileira (ICP-Brasil), que é um conjunto de normas e procedimentos que regulamenta a emissão e o uso de certificados digitais no Brasil. Isso confere confiabilidade e validade legal aos certificados emitidos pela V/Cert.
Contato: Capital e regiões metropolitanas: 3004-3454 Demais localidades: 0800-725-4565
Acesse o Site da V/Cert e leia outros artigos publicados no Crypto ID aqui!
LGPD e Cidadania digital: por que é importante abordar esse tema nos dias atuais?
Vinhedo adota processo inovador para gestão da vacinação contra o Covid-19
Entenda como funciona o seguro-desemprego web com certificado


