Como assinar doc do Word com Certificados Digitais
12 de julho de 2019Usando seu certificado digital e-CPF
Uma das possibilidades de uso de um certificado digital é a assinatura digital de documentos da Microsoft Word.
Você também pode ouvir essa matéria. Aperte o play.
Com essa assinatura, você inclui informações de segurança e finalização do seu documento.
Ainda assim, esse doc, permite que alterações sejam feitas, removendo a assinatura todas as vezes que isso acontecer.
Para assinar um documento profissionalmente e com diversos signatários, recomendamos o uso de soluções como o Valid Signer.
Confira neste passo a passo como assinar um doc com seu e-CPF
Primeiro abra o Word e escreva o seu documento.
Em seguida, clique no Menu Arquivo.
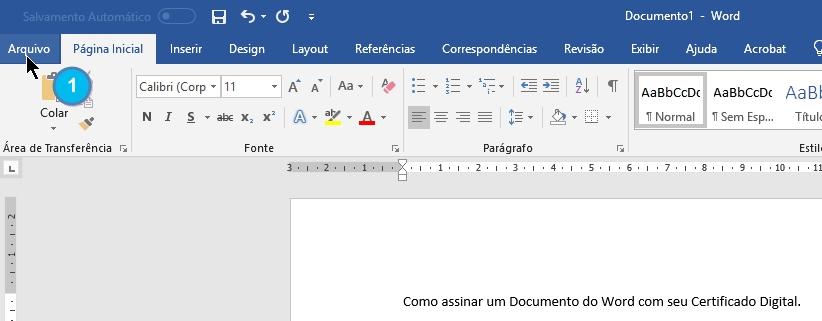
Em seguida, escolha a opção Proteger Documento (2) e então Adicionar uma Assinatura Digital (3)
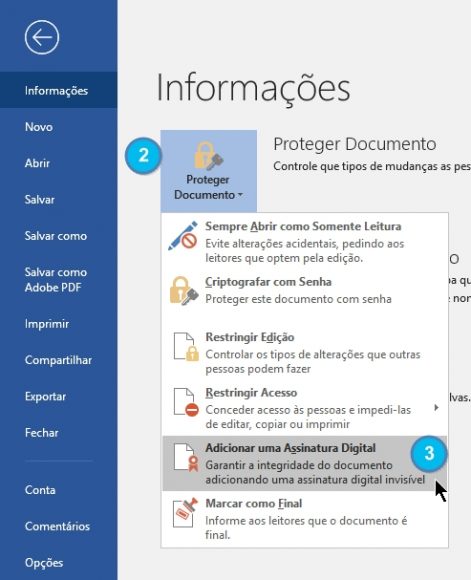
Caso você não tenha salvado o seu doc, neste instante o Word solicitará para que você salve o documento para um formato que dê suporte à assinatura digital. Selecione SIM (4)
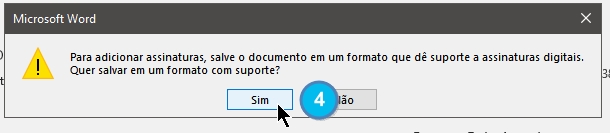
Adicione o seu documento na pasta desejada.
Dê um nome ao seu doc (5) e em seguida, clique em Salvar.
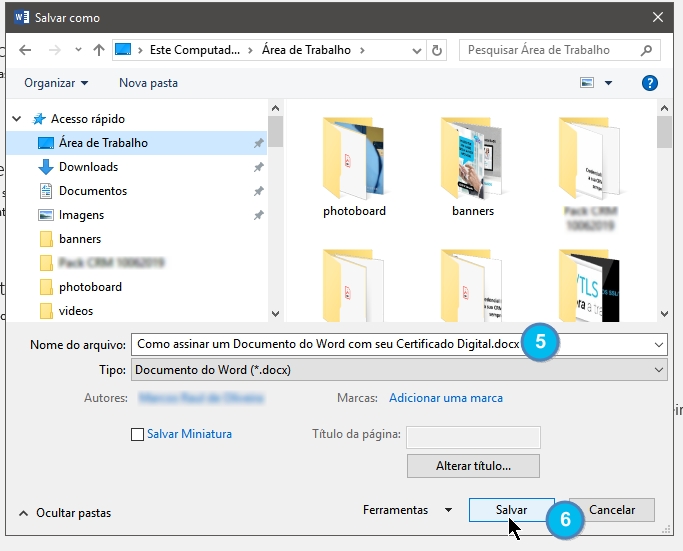
A opção de detalhamento da sua Assinatura Digital do doc do Word será apresentada. Você pode escolher preencher cada um dos campos ou deixá-los na apresentação padrão.
No item 7 indicamos a opção criação e aprovação do documento do Word que será assinado com um Certificado Digital Valid.
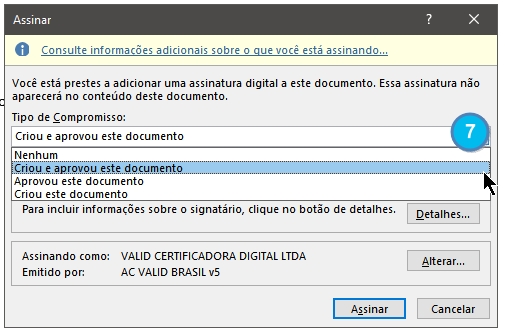
Preencha os campos da janela Informações adicionais de assinatura como desejar. Eles aparecerão apenas no formato ou validação do documento eletrônico (8).
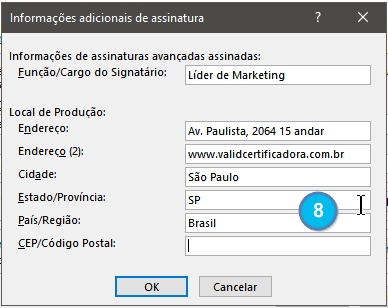
A parte mais importante vem agora. Depois de preencher, com o que desejar, o campo de objetivo da assinatura deste documento (9), você deverá escolher qual o Certificado Digital que será utilizado para assinar esse doc.
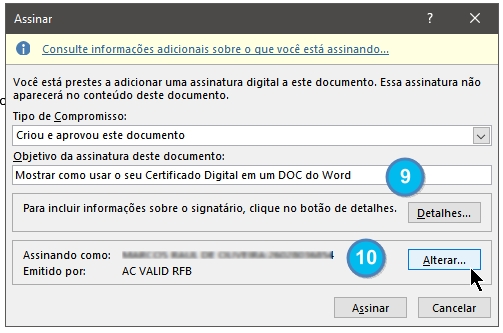
Informe o seu código pessoal de uso do Certificado Digital (PIN) e pronto.
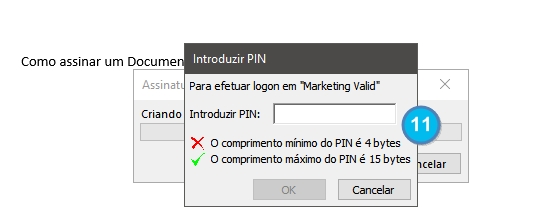
Assinatura Digital inserida com sucesso no documento!
Para visualizar as assinaturas do documento (13) clique no texto em amarelo (12) para abrir e verificar. Essa ação também serve para os casos em que você recebeu um doc do Word assinado e deseja saber quem assinou.
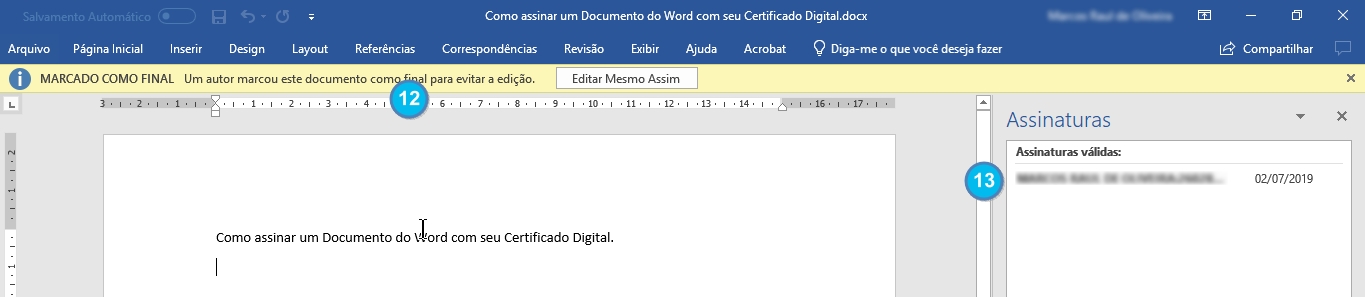
Fonte: Blog da Valid Certificadora Digital
Veja nossa coluna sobre a Valid Certificadora Digital


